VS Code Extension
For developers seeking an enhanced code editing experience with features like source control, GitHub Copilot and a wide range of extensions, integrating Visual Studio Code (VS Code) with PlayCanvas offers a powerful alternative to the built-in Code Editor. To this end, we provide an open-source VS Code Extension.
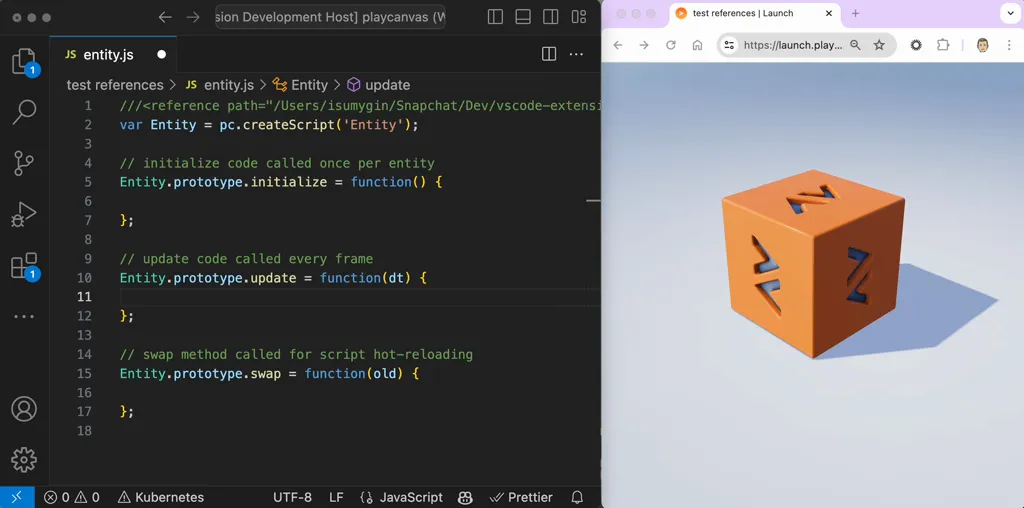
Features
- Real-Time Sync: Any changes made in VS Code are automatically synced with your PlayCanvas project, ensuring that your team always has access to the latest updates.
- Enhanced Code Editing: Leverage the full power of VS Code's editing features, such as IntelliSense, code snippets, GitHub Copilot and advanced refactoring tools.
- Source Control: Switch branches to work in isolation.
- Collaboration: Collaborate on scripts and shaders with your team, with changes reflected immediately in the PlayCanvas editor. Use the
Pull Latestcommand from the context menu to pull latest changes into your VS Code environment. - Find In Files: The extension supports searching in project files - use the
PlayCanvas: Searchcommand to search in a project orPlayCanvas:Find In Folderfrom the context menu to search in a folder.
Installation
- Install Visual Studio Code: Download VS Code and install it.
- Install the PlayCanvas VS Code Extension: Search for the PlayCanvas extension in the VS Code Marketplace and install it. This extension connects VS Code to your PlayCanvas projects using the PlayCanvas REST API.
Configuration
- Generate a new API Key and copy it to the clipboard.
- Open your project in VS Code by opening the Command Palette (
CTRL+Shift+P) and typing "PlayCanvas: Add Project". - Paste your API token into the input box. This only needs to be done once.
- Toggle "PlayCanvas: Use Playcanvas Types" to enable or disable PlayCanvas Engine API types for enhanced IntelliSense support. It adds a virtual reference to the type definitions automatically at the top of the source file. The reference will not be uploaded when the script is updated.
Using the Extension
- Add Project: Open your project in VS Code by opening the Command Pallette (
CTRL+Shift+P) and typing "PlayCanvas: Add Project". - Edit: Edit scripts, shaders and other text assets with rich editing support.
- Sync: Save your changes in VS Code; the PlayCanvas extension automatically syncs these changes to the cloud.
- Preview and Debug: Use the Launch Page to preview and debug your application as you develop.
Debugging
The VS Code extension for PlayCanvas does not directly support debugging of scripts running in the browser. However, you can use browser developer tools to debug your PlayCanvas scripts in conjunction with VS Code for a powerful debugging experience.
Integrating VS Code with PlayCanvas provides a sophisticated environment tailored for advanced development workflows, giving developers the flexibility and tools needed to build complex and high-performance web-based applications.